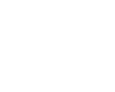Préambule
Cet article décrit la manière d'insérer une ou plusieurs pièces jointes dans un article.
Il est rédigé pour une pièce jointe, mais l'opération peut être reproduite plusieurs fois, soit pour insérer plusieurs pièces jointes, soit pour créer plusieurs liens ouvrant la même pièce dans un article, soit une combinaison des deux.
L'insertion de pièce jointe concerne des documents pdf ou de images jpg.
Il ne faut pas placer de pièces jointes doc, docx, xls, xlsx, odt, txt, etc... qui nécessitent que l'internaute ait le logiciel adapté sur son poste et qui peuvent être modifié.
Pour insérer une pièce jointe, il faut déjà que la pièce soit sur le serveur de skivosges.
La première étape sera donc de transférer la pièce jointe sur le serveur.
Si la pièce est déjà accessible sur le serveur on ignorera cette étape.
Ceci peut-être le cas par exemple pour un rappel, reprenant des pièce déjà insérées dans un article précédent.
Il faut toutefois noter que chaque rédacteur de skivosges a ses dossiers propres.
Il sera donc peu probable que vous ayez directement accès à un document appartenant par un autre membre rédacteur (sauf configuration spéciale).
Transférer un document vers le serveur
Le document aura été préparé sur votre ordinateur local, au format adobe reader .pdf en général.
Il devra être dans un format acceptable pour internet, c'est à dire d'un maximum de 500Ko sinon le temps de chargement seront trop long (surtout en 3G).
Toutefois des volumes jusqu'à 1 ou 2Go sont accepté, mais ne seront pas "confortable" pour les internautes.
- Pour cela il faut sélectionner avec la souris le texte dans votre article (par exemple : Lire le document...)
- Cliquer sur le bouton "Insérer/Éditer un lien" représentant 3 maillons de chaîne à l'horizontal.
Rappel : pour avoir une info-bulle explicative de chaque bouton, positionnez le curseur dessus et attendez sans bouger). -
Une boite intitulée "Gestionnaire de liens" s'ouvre alors.
Le texte devant constituer le lien (et que vous avez sélectionné) apparaît dans la zone "Texte", si ce n'est pas le cas, vous pouvez encore saisir le texte ici. - Cliquez alors sur l'icône représentant une feuille avec un + vert (en haut le 1er icône à droite de la zone URL).
- Une nouvelle boite intitulée "Gestionnaire de fichiers" s'ouvre alors positionnée dans votre emplacement spécifique sur le serveur internet.
Cette boite est décomposée en 3 colonnes "Dossiers, Nom et Détail".
Pour "descendre" dans les dossiers cliquez soit dans la colonne de gauche "Dossier" soit dans la colonne du milieu sur le nom du dossier et pas sur l'icône.
Le fait de cliquer sur les icônes dans la colonne du milieu vous fera "remonter" dans l'arborescence des dossiers. - Comme sur n'importe quel ordinateur, vous pouvez créer des dossier pour classer vos documents.
- Pour créer un nouveau dossier cliquez sur l'icône représentant un rectangle jaune avec un + vert et intitulé "Nouveau Dossier".
- Une petite boite s'ouvre alors demandant le nom que vous souhaitez attribuer à ce dossier.
Indiquez le nom de votre choix et cliquez sur valider, ou sur la petit croix en haut à droite pour abandonner. - Une fois dans le dossier souhaité, cliquez sur l'icône représentant un feuille avec une flèche bleue vers le haut et intitulé "Envoyer".
Une nouvelle boite intitulée "Envoyer" s'ouvre alors.
Vous pouvez soit :
- glisser/déposer les fichiers de votre explorateur local vers cette boite
- cliquez sur parcourir pour sélectionner sur votre ordinateur les fichiers à envoyer sur le serveur.
Vous pouvez envoyer plusieurs fichiers simultanément, ceci est intéressant si vous avez plusieurs document à joindre et qui seront placés dans le même dossier sur le serveur.
Attention, il est conseillée de nommer vos fichier avec des noms assez court, sans accents, ni espaces.
Vous pouvez remplacer les espaces par des _ ou des - (Le non respect de cette charte de nommage peut entraîner des problème d'affichage sur internet).
Cliquez alors sur envoyer, et attendez que le transfert se termine. - La boite "Envoyer" se ferme alors et vous vous retrouvez dans la boite "Gestionnaire de Fichier".
Si le transfert s'est réalisé, vous trouverez vos fichier dans le colonne centrale.
Vous pouvez passer à l'étape suivante, pour créer le lien qui permettra à l'internaute d'ouvrir le document qui vous venez de transférer sur le serveur.
Créer le lien vers le document joint
Pour ouvrir le document joint on utilisera un lien.
Un lien est un texte sur lequel l'internaute doit cliquer pour ouvrir le document associé au lien (à priori le document que l'on a transféré sur le serveur dans l'étape précédente).
Si vous venez d'effectuer le transfert (chapitre précédent, vous êtes déjà dans la boite intitulée "Gestionnaire de fichier".
Vous pouvez alors passer directement au point 7 de la manipulation suivante.
Toutefois, il faut noter qu'un lien ne peut ouvrir ou pointer que sur un seul fichier.
Si vous avez transféré plusieurs fichiers sur le serveur, il faudra donc créer autant de lien, avec des textes différents dans votre article.
- Pour cela il faut sélectionner avec la souris le texte dans votre article (par exemple : Lire le document...)
- Cliquer sur le bouton "Insérer/Éditer un lien" représentant 3 maillons de chaîne à l'horizontal.
Rappel : pour avoir une info-bulle explicative de chaque bouton, positionnez le curseur dessus et attendez sans bouger). -
Une boite intitulée "Gestionnaire de liens" s'ouvre alors.
Le texte devant constituer le lien (et que vous avez sélectionné) apparaît dans la zone "Texte", si ce n'est pas le cas, vous pouvez encore saisir le texte ici. - Cliquez alors sur l'icône représentant une feuille avec un + vert (en haut le 1er icône à droite de la zone URL).
- Une nouvelle boite intitulée "Gestionnaire de fichiers" s'ouvre alors.
- Sélectionnez éventuellement le dossier dans la colonne "Dossiers" (attention ne cliquez qu'une seule fois pour ouvrir un dossier).
- Faites un double clic sur le fichier à insérer dans la colonne du milieu.
- Cliquez le bouton insérer (en bas de la boite à droite).
La boite se ferme et vous retournez dans la boite intitulée "Gestionnaire de Liens" - Vérifiez que le zone URL est bien remplie (c'est l'adresse internet du document), sinon reprenez la manipulation en 4.
- Cliquez sur l'onglet "Popup"
- Développez la boite déroulante intitulée "Type" en cliquant sur la flèche vers le bas à droite de la dite boite.
- Sélectionnez "Popup JCE Mediabox" en cliquant dessus.
- Cliquez sur insérez (en bas de la boite).
L'opération est terminée.
Le texte servant de lien est maintenant coloré (en bleu généralement).
Si vous passez dessus avec la souris un trait de soulignement apparaît.
Vous pouvez corriger en cliquant n'importe où dans ce texte et en reprenant en 2 ci dessus.
Pour supprimer un lien positionnez vous dans le texte et cliquez sur le bouton représentant 3 maillons de chaîne brisés, et intitulé "Supprimer le lien"
Enregistrer votre article et vérifiez.
En cours de redaction....